Riconciliazione bancaria¶
La riconciliazione bancaria è la verifica della corrispondenza tra il saldo del conto di contabilità generale che accoglie i movimenti del conto corrente bancario e l’estratto dello stesso conto emesso dalla banca.
Nella pagina Riconciliazioni è possibile confrontare puntualmente l’estratto conto con le scritture contabili, associando ad ogni riga dell’estratto conto il corrispondente movimento della scheda intestata alla banca, al fine di rilevare e correggere eventuali errori di registrazione.
Qualora il saldo non coincidesse, è anche possibile effettuare automaticamente alcune Registrazioni in contabilità, come le spese bancarie, gli incassi dai clienti e il pagamento fornitori, derivandole direttamente dalle righe dell’estratto conto bancario.
Come importare il file RH¶
Per prima cosa è necessario importare il file RH estratto dall’home banking.
Dalla pagina Riconciliazioni, nella scheda Estratticonto, fare doppio click sull’apposito bottone Importa file, selezionare dal browser il file RH e confermare.
In alternativa trascinare il file RH sul bottone e rilasciare quand’esso diventa verde.
In questo modo verranno importate tutte le righe degli estratti conto della banca da cui si è scaricato il file, una riga per ciascuna operazione di ciascun conto corrente di quella banca.
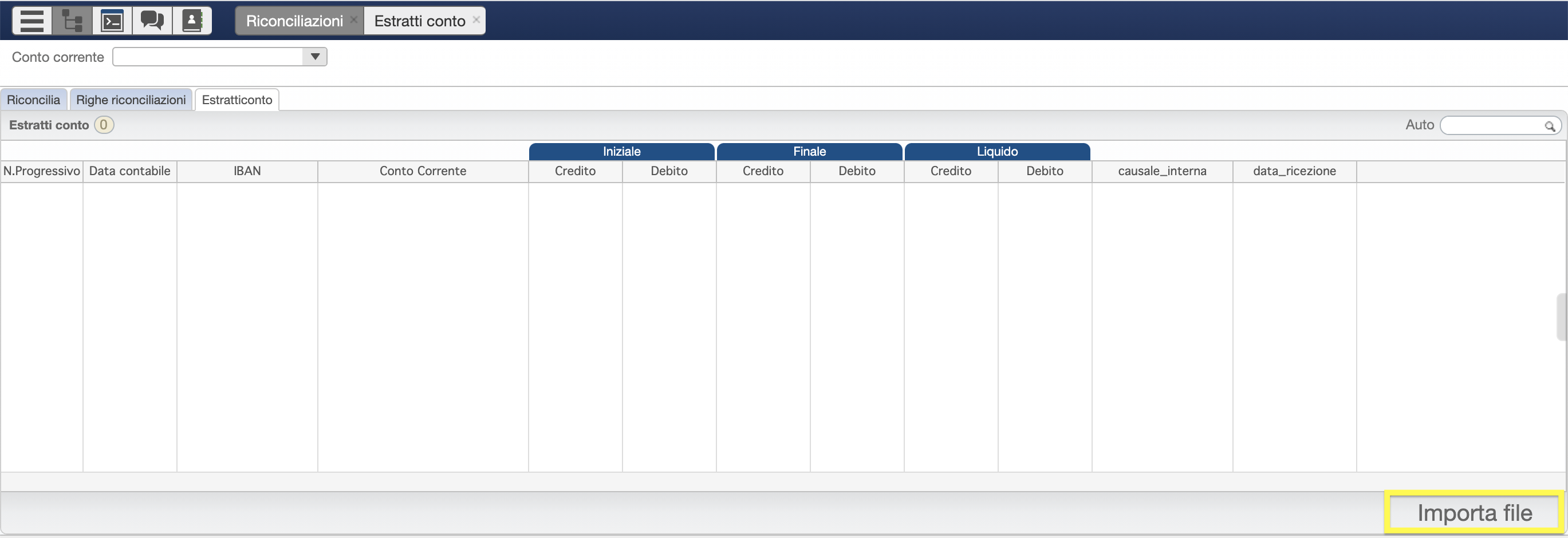
La stessa operazione può essere svolta dalla pagina Estratti conto, seguendo lo stesso procedimento.
Suggerimento
Se il file RH contine righe già importate, esse vengono ignorate e non vi è rischio di duplicazione
Come riconciliare i movimenti manualmente¶
Selezionare il conto corrente per cui si vuole effettuare la riconciliazione.
Il periodo verrà automaticamente compilato con data inizio pari alla data di inizio riconciliazione configurata per quel conto corrente e data fine pari alla data dell’ultima riga di estratto conto importata. L’intervallo può essere comunque modificato.
Nella scheda Riconcilia, vengono visualizzati
i movimenti registrati in contabilità nella porzione di schermo a sinistra
le righe dell’estratto conto nella porzione di schermo a destra
relativamente al conto e al periodo selezionati. Essi hanno sempre segno coerente: tramite l’apposito filtro si possono selezionare i movimenti e le righe estratto conto con segno + (Dare), o quelli con segno - (Avere), oppure vederli Tutti.
Questa visualizzazione «in parallelo» consente di individuare gli abbinamenti corretti tra il movimento contabile e la corrispondente riga di estratto conto. Il sistema facilita l’utente evidenziando i possibili abbinamenti, in particolare:
quando a sinistra si seleziona un movimento, il sistema a destra evidenzia in giallo la riga estratto conto corrispondente per importo e data. Se vi sono più corrispondenze le evidenzia tutte (vale anche in senso opposto, ovvero selezionando una riga estratto conto a destra viene evidenziato il corrispondente movimento contabile a sinistra)
quando a sinistra si seleziona un movimento, il sistema a destra evidenzia in verde la riga estratto conto se il movimento e la riga hanno anche lo stesso riferimento in termini di numero del documento (e viceversa)
non sempre tra movimenti e righe estratto conto vi è una corrispondenza di uno a uno, può capitare che a più movimenti corrisponda una sola riga di estratto conto, come per esempio per un pagamento multiplo. In tal caso, selezionando il gruppo di movimenti, verrà evidenziata in giallo la riga di estratto conto corrispondente alla loro somma, se presente
quando si seleziona un movimento che non ha un corrispettivo tra le righe dell’estratto conto, vendono colorati in arancione tutti i movimenti dello stesso tipo e aventi la stessa data, suggerendo così un possibile raggruppamento.
Una volta individuato l’abbinamento tra due singole voci, per effettuare la riconciliazione è sufficiente trascinare una voce sull’altra, è indifferente la direzione, se da sinistra verso destra o viceversa. Se invece si tratta di un”associazione multipla, trascinare il gruppo di righe selezionate sulla riga corrispondente alla loro somma, in questo caso l’associazione non può essere fatta nell’altra direzione.
Tutte le voci coinvolte passeranno dalla sezione Da riconciliare alla sezione Riconciliati.
Come riconciliare i movimenti automaticamente¶
L’operazione di riconciliazione può anche essere effettuata in maniera automatica.
Dopo avere selezionato il conto e il periodo di interesse, ed aver eventualmente filtrato per segno le voci che si vogliono riconciliare, è sufficiente premere il bottone Riconcilia automaticamente.
Il sistema abbinerà automaticamente i movimenti di contabilità alle righe di estratto conto, laddove vi sia una corrispondenza certa, eliminando le voci dai rispettivi elenchi Da riconciliare.
I movimenti e le righe estratto conto che restano dopo aver effettuato questa procedura sono dubbie, e pertanto andranno associate manualmente, così come le associazioni multiple.
Come cancellare una riconciliazione¶
Sempre nella scheda Riconcilia, premendo la linguetta in basso al centro, compare l’elenco delle riconciliazioni effettuate. Esse possono essere filtrate:
per data di riconciliazione (Oggi o Tutte)
per tipologia di riconciliazione (Manuali, Automatiche o Tutte)
per segno (Dare, Avere o Tutte)
Selezionare dall’elenco la riconciliazione fatta che si vuole rimuovere, ed eliminarla con il bottone - .
Dopo l’eliminazione i corrispondenti movimenti contabili e le righe di estratto conto torneranno disponibili per la riconciliazione, nella sezione Da riconciliare, in Dare o Avere a seconda del segno.
La stessa procedura può essere effettuata nella scheda Righe riconciliazioni, dove sono appunto elencate tutte le riconciliazioni già fatte.